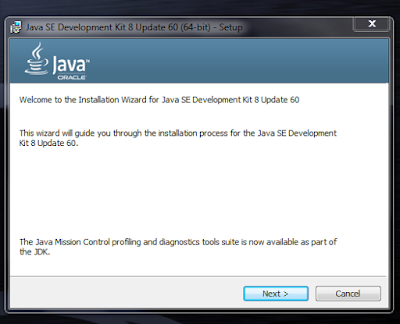RMI (Remote Method
Invocation) adalah cara programmer Java untuk membuat suatu program aplikasi
Java to Java yang terdistribusi. Program-program yang menggunakan RMI bisa
menjalankan metode secara jarak jauh, sehingga program dari server bisa
menjalankan method di komputer client, dan begitu juga sebaliknya.
Di sini saya akan
menunjukan cara bagaimana kita membuat method “RMIServer Dan RMIClient” samapai
bisa di jalankan di server localhost yang kita buat sendiri ada beberapa
software yang kita butuhkan untuk mengcompile dan menjalankan method yang akan
kita buat nantinya.
Perintah di CMD yang kita akan lakukan untuk
Mengcompile method yang telah selesai kita buat menggunakan notepad yaitu “javac –cp . Nama_Methode.java” tanpa
tanda kutip.
|
Sedangkan untuk menjalankan method kita di CMD
yaitu “java(spasi)Nama_method”
tanpa tanda kutip.
|
Software yang di butuhkan :
-
Java SE
Development Kit 8 Update 60 (64-bit) jdk-8u65-windows-x64.exe x64 Download
-
Java SE
Development Kit 8 Update 60 (32-bit) jdk-8u65-windows-i586.exe x86 Download
Di Tutorial yang saya
buat ini dikarenakan saya menggunakan Windows7 64bit jadi saya menggunakan Java
SE Development Kit 8 Update 60 (64-bit) jika kalian menginstal java SE pastikan
Windows kalian itu type system nya apa..? samakan dengan type system kalian.
Gambar Java SE
Jika
sudah selesai Download Java SE, kalian Instal seperti biasa pilih “Next” terus
saja agar penginstalan berjalan sejara otomatis di tetapkan oleh system.
Jika sudah selesai
proses instalasinya selanjutnya kita set ke path windows kita agar pada CMD
akan terintegrasi Java SE yang nantinya akan kita gunakan untuk menjalankan
method dan mengcompile .
Lakukan seperti pada Gambar
1.1
Gambar 1.1
Keterangan Gambar 1.1 :
- Klik kanan pada”
Computer”
- Pilih
“Properties”.
Lalu akan muncul
jendela baru yang menginformasikan spesifikasi dari Computer kita
Selanjutnya ikuti
Gambar 1.2
Gambar 1.2
Keterangan Gambar 1.2 :
1.
Pilih “Advanced
system settings”
2.
Pilih
“Environment Variabels..”
3.
Cari Variable
“Path”
4.
Jika sudah
menemukan lalu pilih “Edit”
5.
Di Variable
Value tambahkan lokasi java jdk (contoh lokasi jdk saya di C:\Program Files\Java\jdk1.8.0_60\bin) arahkan sampai folder bin karna di situlah java.exe
dan javac.exe berada.
Jika kalian tadi
menginstal java SE dengan Next terus pasti akan
masuk ke C:\Program
Files\Java\
Untuk
menambahkan lokasi java jdk ke variable value perlu di perhatikan titik koma ;
Jika di variable
value ada lokasi file lain misalkan C:\Program\Eset\Antivirus tambahkan titik
koma di depan tulisan Antivirus sehingga jadi seperti ini :
(C:\Program\Eset\Antivirus;C:\Program
Files\Java\jdk1.8.0_60\bin)
6.
Jika sudah pilih
“OK”
Selamat kalian
baru saja mengkonfigurasi java SE ke dalam Path sehingga nanti di CMD kalian
bisa memanggil java dan javac
Saatnya tes di
CMD satu satu dengan mengetik “java”
dan “javac” jika keluarnya seperti
pada Gambar 1.3 tandanya kalian berhasil tetapi jika muncul seperti Gambar 1.4
kalian Belum Berhasil.
Gambar 1.3
Gambar 1.4
Di sini saya anggap
kalian berhasil melakukan seperti pada Gambar 1.3 untuk selanjutnya kita masuk
ke dalam pembuatan method RMIServer dan RMIClient.
Yang pertama kita buat
dulu Method RMIServer :
Buatlah Folder baru di
desktop kalian dengan nama RMIServer lalu
buka notepad kalian
Lalu buatlah tiga file
dengan nama yaitu :
1.
Rem
(Rem itu adalah singkatan dari Remote)
2.
RemImpl
(RemImpl adalah Remote Implements)
3.
RMIServer
(RMIServer adalah Server yang akan kita
up nantinya.)
1. Yang pertama kita buat file Rem Masukan Method di bawah ini
kedalam Notepad :
import java.rmi.*;
|
|
public interface Rem extends Remote {
|
|
public
String sayhello() throws RemoteException;
|
|
}
|
Jika sudah Save As Lihat Gambar 1.5
Gambar 1.5
Keterangan Gambar 1.5 :
1.Pilih save as type “All File (*.*)”
2.Beri Nama File dengan Nama “Rem.java”
Lalu save di folder RMIServer yang tadi di buat di
desktop.
2. Yang kedua kita buat file RemImpl masukan Method di bawah ini ke dalam notepad:
import java.rmi.*;
|
import java.rmi.server.*;
|
|
public class RemImpl extends
UnicastRemoteObject implements Rem {
|
|
public
RemImpl () throws RemoteException{
|
}
|
|
public
String sayhello() throws RemoteException {
|
return("Hello
from server, how are you client?");
|
}
|
|
|
}
|
Jika sudah Save As Lihat Gambar 1.6
Gambar 1.6
Keterangan Gambar 1.6 :
1.Pilih save as type “All File (*.*)”
2.Beri Nama File dengan Nama “RemImpl.java”
Lalu save di folder RMIServer yang tadi di buat di
desktop.
3. Yang ketiga kita buat file RMIServer masukan Method di bawah ini ke dalam notepad:
import java.rmi.*;
|
import java.net.*;
|
|
|
public class RMIServer {
|
|
public
static void main(String[] args) {
|
|
try
{
|
RemImpl
remoteobject = new RemImpl ();
|
Naming.rebind("rmi://localhost/sayhello",remoteobject);
|
}
|
catch(Exception
e) {
|
System.out.println(e);
|
}
|
}
|
|
}
|
Jika sudah Save As Lihat Gambar 1.7
Gambar 1.7
Keterangan Gambar 1.7 :
1.Pilih save as type “All File (*.*)”
2.Beri Nama File dengan Nama “RMIServer.java”
Lalu save di folder RMIServer yang tadi di buat di
desktop.
Okey sekarang kita sudah mempunyai folder RMIServer
dengan berisikan nama file :
·
Rem.java
·
RemImpl.java
·
RMIServer.java
Lihat Gambar 1.8 :
Gambar 1.8
Selanjutnya kita akan mengcompile Nama-nama file
tersebut dengan menggunakan perintah Javac
Buka CMD dengan melakukan “Windows + R” lalu ketik
cmd.
Atau pergi ke start lalu cari cmd di kolom pencarian
Gambar 1.9
setelah jendela CMD terbuka selanjutnya kalian masuk
ke folder RMIServer yang tadi kalian buat di desktop dengan cara melakukan
perintah “dir” tanpa tanda kutip perintah dir berfungsi untuk melihat isi dari
directory.
Lihat Gambar 1.10
Gambar 1.10
Sekarang kita arahkan ke Desktop dengan melakukan
perintah
“cd Desktop” lalu lakukan perintah “dir” tanpa tanda
kutip.
Jika berhasil akan seperti pada Gambar 1.11
Gambar 1.11
Di Gambar 1.11 dapat kita lihat ada nama folder
RMIServer lalu kita arahkan lagi ke folder RMIServer dengan melakukan perintah
“ cd RMIServer “ lalu lakukan perintah “ dir “ tanpa tanda kutip.
Jika berhasil akan seperti Gambar 1.12
Gambar 1.12
Di Gambar 1.12 menampilkan Nama File yang tadi kita
buat.
Jika sudah sampai di gambar 1.12 saat nya kita
mengcompile untuk mendapatkan type file .class
Lakukan perintah di bawah ini :
·
“ javac –cp .
Rem.java” tanpa tanda kutip.
·
“ javac –cp .
RemImpl.java” tanpa tanda kutip.
·
“javac –cp .
RMIServer.java” tanpa tanda kutip.
Jika kalian berhasil mengcompile
file tersebut akan seperti Gambar 1.13
Gambar 1.13
Dan sekarang kita cek folder RMIServer yang tadi
kita buat di desktop
Apakah filenya bertambah atau tetap.
Seharusnya ada nama file baru yaitu :
·
Rem.class
·
RemImpl.class
·
RMIServer.class
Gambar 1.14
Jika bertambah nyatanya kalian berhasil mengcompile
file tersebut.
Selanjutnya kita Coba Up Server dan RmiRegistry
masih di dalam folder RMIServer seperti Gambar 1.12.
Yang pertama kita daftarkan terlebih dahulu Rmi ke registry
dengan perintah :
“ rmiregistry “ tanpa tanda kutip jika kalian
berhasil, di CMD tidak terjadi apa apa.
Gambar 1.15
Di Gambar 1.15 menunjukan bahwa setatus CMD sedang
menunggu perintah.
Yang kedua sekarang kita mencoba untuk meng Up
Server dengan melakukan perintah
“ java RMIServer ” tanpa tanda kutip jika kalian
berhasil, di CMD tidak terjadi apa apa.
Gambar 1.16
Di gambar 1.16 menunjukan bahwa CMD sedang menunggu
perintah dari client itu berarti server kalian Berhasil di Up.
Selesai membuat Server selanjutnya kita buat Client.
Hampir sama seperti RMIServer kita buat folder di
desktop dengan nama RMIClient
Setelah membuat folder dengan nama RMIClient di
desktop selanjutnya kita buat file yaitu :
·
rmiclient.java
·
Rem.class
(Rem.class di
dapat dari folder RMIServer kita tinggal copy paste saja)
·
RemImpl_Stub.class
(RemImpl_Stub.class
didapat dari folder RMIServer dengan melakukan perintah “ rmic RemImpl ” tanpa
tanda kutip, kita mengcompile di dalam folder RMIServer seperti pada Gambar
1.12) sehingga nanti di dalam folder RMIServer ada file RemImpl_Stub.class kita
Cut ke folder RMIClient.
Masukan Method
di bawah ini untuk membuat File rmiclient kedalam Notepad:
import java.rmi.*;
|
import java.net.*;
|
import java.io.*;
|
|
public class rmiclient {
|
public
static void main(String[] args) {
|
try
{
|
Rem
Remoteobject =(Rem)Naming.lookup("rmi://localhost/sayhello");
|
System.out.println(Remoteobject.sayhello());
|
}
|
catch(Exception e) {
|
System.out.println(e);
|
}
|
}
|
}
|
Jika sudah Save As Lihat Gambar 1.17
Gambar 1.17
Keterangan Gambar 1.17 :
1.Pilih save as type “All File (*.*)”
2.Beri Nama File dengan Nama “rmiclient.java”
Lalu save di folder RMIClient yang tadi di buat di
desktop.
Jika sudah selesai membuat rmiclient.java pada
folder RMIClient di desktop
Selanjutnya kita mengcompile “ rmiclient.java “ agar
menjadi “ rmiclient.class ”
Perintahnya sama seperti Gambar 1.12 kita
menggunakan “ javac ” untuk mengcompile lakukan perintah di bawah ini :
“ javac –cp . rmiclient.java “
Sebelumnya arahkan dulu lokasi folder nya ke folder
RMIClient di desktop ikuti gambar 1.10 sampai 1.11 jika di gambar 1.11
menggunakan “ cd RMIServer ” maka untuk masuk ke folder RMIClient perintahnya “
cd RMIClient ” tanpa tanda kutip.
Jika kalian mengikuti dengan benar dan sama dengan
apa yang saya arahkan maka di dalam folder RMIClient ada File :
·
Rem.class
·
rmiclient.class
·
rmiclient.java
·
RemImpl_Stub.class
Gambar 1.18
Jika kalian mendapatkan hasil seperti gambar 1.18
itu berarti langkah yang sudah kalian lakukan sudah benar dan sekarang kita
tinggal melakukan uji coba Meng Up Server dan Rem Registry dan Client.
Langkah Uji Coba :
1. buka CMD arahkan ke folder RMIServer,
“ cd Desktop/RMIServer “ tanpa tanda kutip.
Jika sudah di posisi seperti Gambar 1.12 Lakukan
perintah dir untuk melihat isi dari folder RMIServer
Jika file ada lakukan perintah “ rmiregistry “
seperti gambar 1.15. lalu biarkan saja seperti itu.
2. Buka CMD baru arahkan ke folder RMIServer,
“ cd Desktop/RMIServer “ tanpa tanda kutip.
Jika sudah di posisi seperti Gambar 1.12 Lakukan
perintah dir untuk melihat isi dari folder RMIServer
Jika file ada lakukan perintah java untuk
menjalankan method “ java RMIServer “ tanpa tanda kutip. Seperti pada Gambar
1.16. lalu biarkan saja seperti itu, itu tandanya Server sudah Up
3. Buka CMD baru arahkan ke folder RMIClient,
“ cd Desktop/RMIClient “ tanpa tanda kutip.
Jika sudah di posisi seperti Gambar 1.12 Lakukan
perintah dir untuk melihat isi dari folder RMIClient
Jika file ada lakukan perintah java untuk
menjalankan method “ java RMIClient “ tanpa tanda kutip. Lihat pada Gambar 1.19
Gambar 1.19
Di Gambar 1.19
menampilkan 3 layar CMD ada layar :
·
Rmiregistry
·
RMIServer
·
Rmiclient
Pada layar rmiclient menampilkan output berupa
Ucapan
“Hello from
server, how are you client?”
Yang artinya bahwa telah berhasil kalian mengikuti
tutorial saya ini
sekian tutorial DhamSky kali ini jika ada salah dalam penulisan mohon maaf :)