Selamat datang di blog Dhamsky,
Pada postingan kali ini saya akan memberikan informasi mengenai contoh penerapan Queues Tree pada mikrotik yang sebelumnya saya sudah “Memasang Port Game Mobile Legend Pada Mikrotik Lengkap Dengan Gambar (DhamSky)” postingan kali ini merupakan kelanjutan dari postingan sebelumnya dimana untuk mendapatkan koneksi pada game Mobile Legend agar stabil mendapatkan ping hijau terus,
Dengan memanfaatkan fiture mangle dan Queues Tree pada mikrotik.
Berikut di bawah ini merupakan konfigurasi Queues Tree Mobile Legend dan Browser :
Masuk ke menu Queues dan Add Queues :
Queues > Queues List > Queues Tree > Add Queues
Langkah Pertama buat Queues untuk Parent Download :
Gambar 1 : “ Queues Tree “
Jika sudah masuk ke halaman Add Queues sesuaikan seperti berikut :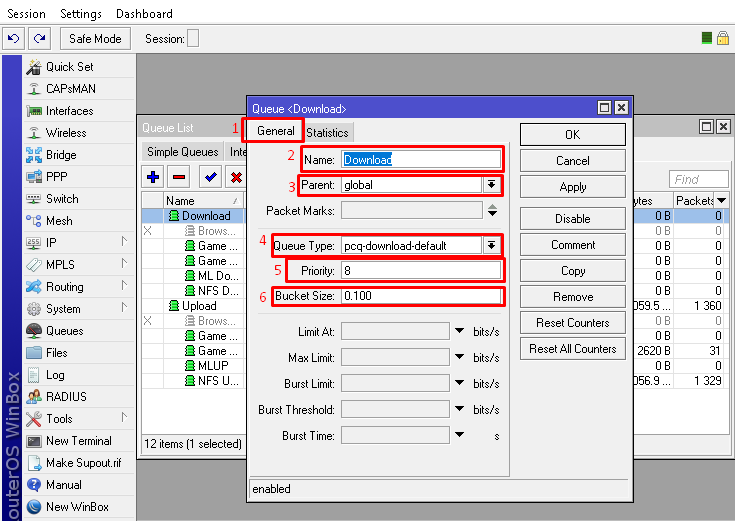
Gambar 1.1 : “ Add Queues Download “
Keterangan Gambar 1.1 : “ Add Queues Download “
1. Masuk ke tab “General”
2. Masukan Nama “Download”
3. Sesuaikan Parent pilih “Global“
4. Sesuaikan Queue Type pilih “pcq-download-default”
5. Pada Priority sesuaikan “ 8 “
6. Pada Bucket Size sesuaikan “0.100”
Langkah Kedua buat Queues untuk Parent Upload :
Gambar 1.2 : “ Queues Tree “
Jika sudah masuk ke halaman Add Queues sesuaikan seperti berikut :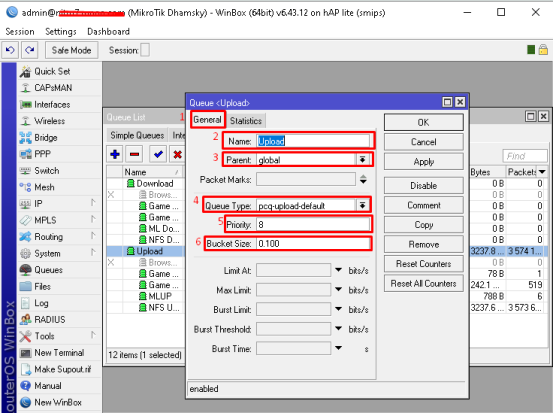
Gambar 1.3 : “ Add Queues Upload “
Keterangan Gambar 1.3 : “ Add Queues Upload “
1. Masuk ke tab “General”
2. Masukan Nama “Upload”
3. Sesuaikan Parent pilih “Global“
4. Sesuaikan Queue Type pilih “pcq-upload-default”
5. Pada Priority sesuaikan “ 8 “
6. Pada Bucket Size sesuaikan “0.100”
Langkah Ketiga buat Queues untuk Download Browser :
Gambar 1.4 : “ Queues Tree “
Jika sudah masuk ke halaman Add Queues sesuaikan seperti berikut :
Gambar 1.4 : “ Add Queues Browser Download “
Keterangan Gambar 1.4 : “ Add Queues Browser Download “
1. Masuk ke tab “General”
2. Masukan Nama “Browser DL”
3. Sesuaikan Parent pilih “Download“
4. Sesuaikan Packet Marks “Paket Browsing Download”
5. Sesuaikan Queue Type pilih “pcq-download-default”
6. Pada Priority sesuaikan “ 8 “
7. Pada Bucket Size sesuaikan “0.100”
8. Sesuaikan Max Limit “900K”
Note : Pada Packet Marks sesuaikan nama seperti yang sudah di sesuaikan sebelumnya pada saat pembuatan mangle Browser Download dalam tutorial ini saya menggunakan nama “Paket Browsing Download”.
Langkah Keempat buat Queues untuk Upload Browser :
Gambar 1.5 : “ Queues Tree “
Jika sudah masuk ke halaman Add Queues sesuaikan seperti berikut :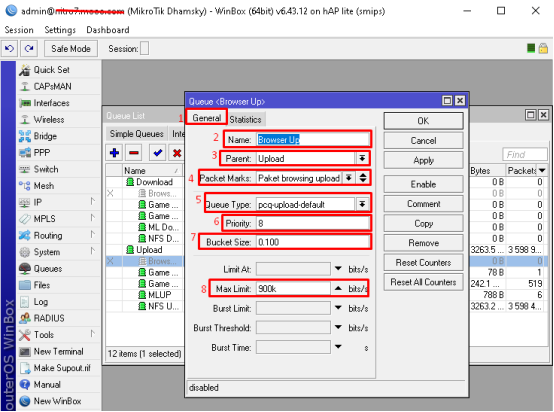
Gambar 1.5 : “ Add Queues Browser Upload“
Keterangan Gambar 1.5 : “ Add Queues Browser Upload“
1. Masuk ke tab “General”
2. Masukan Nama “Browser UP”
3. Sesuaikan Parent pilih “Upload“
4. Sesuaikan Packet Marks “Paket Browsing Upload”
5. Sesuaikan Queue Type pilih “pcq-upload-default”
6. Pada Priority sesuaikan “ 8 “
7. Pada Bucket Size sesuaikan “0.100”
8. Sesuaikan Max Limit “900K”
Note : Pada Packet Marks sesuaikan nama seperti yang sudah di sesuaikan sebelumnya pada saat pembuatan mangle Browser Upload dalam tutorial ini saya menggunakan nama “Paket Browsing Upload”.
Langkah Kelima buat Queues untuk ML Download Game :
Gambar 1.6 : “ Queues Tree “
Jika sudah masuk ke halaman Add Queues sesuaikan seperti berikut :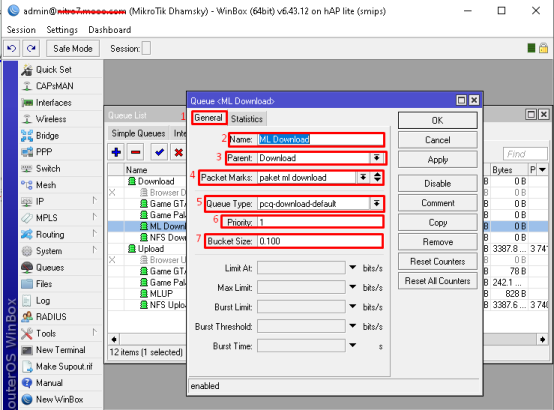
Gambar 1.6 : “ Add Queues Download ML Game“
Keterangan Gambar 1.6 : “ Add Queues Download ML Game“
1. Masuk ke tab “General”
2. Masukan Nama “ML Download”
3. Sesuaikan Parent pilih “Download“
4. Sesuaikan Packet Marks “Paket ML Download”
5. Sesuaikan Queue Type pilih “pcq-download-default”
6. Pada Priority sesuaikan “ 1 “
7. Pada Bucket Size sesuaikan “0.100”
Note : Pada Packet Marks sesuaikan nama seperti yang sudah di sesuaikan sebelumnya pada saat pembuatan mangle Download ML Game dalam tutorial ini saya menggunakan nama “Paket ML Download”.
Langkah ke enam buat Queues untuk ML Upload Game :
Gambar 1.7 : “ Queues Tree “
Jika sudah masuk ke halaman Add Queues sesuaikan seperti berikut :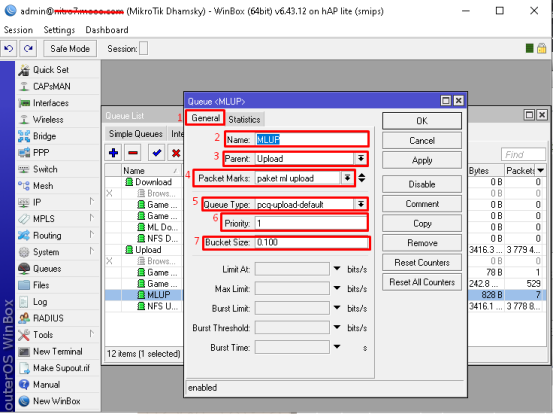
Gambar 1.7 : “ Add Queues Upload ML Game“
Keterangan Gambar 1.7 : “ Add Queues Upload ML Game“
1. Masuk ke tab “General”
2. Masukan Nama “ML Upload”
3. Sesuaikan Parent pilih “Upload“
4. Sesuaikan Packet Marks “Paket ML Upload”
5. Sesuaikan Queue Type pilih “pcq-upload-default”
6. Pada Priority sesuaikan “ 1 “
7. Pada Bucket Size sesuaikan “0.100”
Note : Pada Packet Marks sesuaikan nama seperti yang sudah di sesuaikan sebelumnya pada saat pembuatan mangle Upload ML Game dalam tutorial ini saya menggunakan nama “Paket ML Upload”.
Sampai disini kita sudah berhasil melakukan konfigurasi Queues Tree untuk management traffic data Mobile legend dan juga traffic data Browser
Pada Konfigurasi di atas kesimpulannya Queues Tree akan memfilter traffic data Browser Upload dan Download agar tidak di utamakan dalam penggunaan, browser limite transfer data akan di batasi sebesar 900Kbps dan di perioritaskan 8.
Sedangkan untuk traffic data Game Mobile Legend di perioritaskan menjadi 1 dan limite akses transfer data di bebaskan sehingga traffic data Game Mobile Legend menjadi setabil.
Lihat juga Postingan Sebelumnya:















