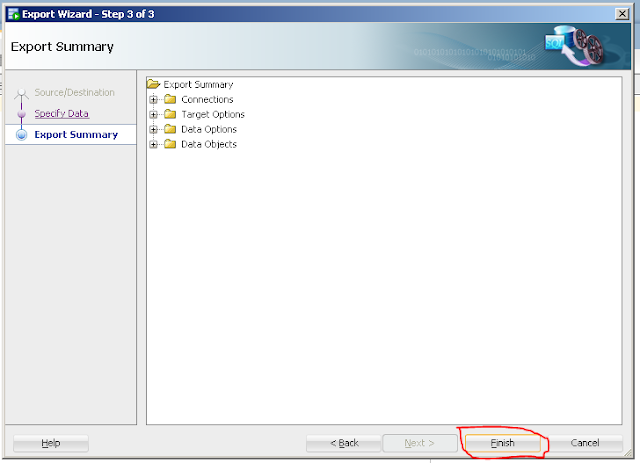Bagaimana cara memindahkan data dari database Oracle ke database
selain Oracle atau ke dalam aplikasi seperti spreadsheet (excel, lotus123, dsb)
disertai dengan contoh-contoh (script, screen capture, dsb)
Jawab :
Jika kita sudah mempunyai data di
database oracle kita bisa memindahkan data tersebut ke dalam database lain
selain database oracle seperti MS Excel berikut merupakan langkah langkah untuk
memindahkan data database oracle kedalam MS Excel :
1. Bukalah
program database oracle dalam langkah ini saya menggunakan “Oracle SQL
Developer”
Gambar 1 : Oracle SQL Developer
2.
Setelah berhasil membuka SQL Developer anda akan
di hadapkan dengan halaman seperti pada gambar 1.1 di bawah ini :
Gambar 1.1 : Halaman Utama SQL
Developer
3.
Jika kalian sudah di halaman seperti di atas
maka selanjutnya anda memilih koneksi seperti pada gambar 1.2 di bawah ini :
Gambar 1.2 : Memilih Koneksi database
Keterangan Gambar 1.2 Memilih Konesksi database :
- Dalam langkah ini saya memilih koneski “learncon”
- Dan meminta memasukan informasi data “Username” dan “Password”
- Dalam langkah ini saya sebelumnya sudah membuat User Bernama “scott”.
4.
Setelah berhasil login ke database akan
menunjukan halaman seperti pada gambar 1.3
di
bawah ini :
Gambar 1.3 : Berhasil login atau
terkoneksi Database
Keterangan gambar 1.3 berhasil login atau
terkoneksi database :
1.
Nama koneksi
2.
Tables yang ada pada database
3.
Daftar tables yang dimiliki database
5. jika sudah
berhasil melihat tables seperti pada gambar 1.3 di atas maka selanjutnya anda
tinggal memilih tables mana yang akan anda pindahkan untuk keperluan di MS
Excel seperti pada gambar 1.4 di bawah ini saya memilih tables “staff” untuk di
pindahkan ke MS Excel
Gambar 1.4 : Export Tables
Keterangan Gambar 1.4 Export tables :
- pilihlah tables yang ingin di “export” dalam langkah ini saya memilih tables “staff”
- lalu klik kanan pada mouse di tables yang ingin di export lalu pilih menu “Export“
6. Jika sudah memilih menu Export anda akan di tampilkan
halaman Export seperti pada gambar 1.5 di bawah ini :
Gambar 1.5 : Pengaturan
Export Wizard
7. pada halaman Pengaturan export buatlah konfigurasi
seperti pada Gambar 1.5.1 di bawah ini agar nanti file export dapat di buka di
MS Excel :
Gambar 1.5.1 : Konfigurasi
File Export
Keterangan Gambar 1.5.1 Konfigurasi File Export :
- Unceklist pada bagian “Export DDL”
- Ubahlah Format menjadi “Text”
- Tentukanlah file hasil output akan di taruh di mana
- Lalu pilih “Next”
Gambar 1.5.2 : Export Wizard step2
Keterangan Gambar 1.5.2 :
- Pastikan Tables yang di export sudah benar jika sudah yakin lalu pilih “Next”
Gambar 1.5.3 : Export Wizard step 3
Keterangan Gambar 1.5.3 :
- Jika sudah yakin semua anda bisa langsung menekan tombol “Finish”.
-
Maka anda akan menemukan file export berupa .tsv
yang sebelumnya lokasi export file sudah anda tentukan sebelumnya saya sudah
set output file ke folder “E:/Ubuntu” .
Gambar 1.5.4 : File export .tsv output folder
Selamat Langkah Export dari SQL Developer sudah kita lakukan…
Untuk selanjutnya kita Import file .tsv yang kita Export
tadi ke dalam MS Excel dalam lagkah ini saya menggunakan MS Excel 2016.
1. Bukalah MS Excel 2016 lalu buatlah “Blank WorkBook”
Gambar 2 : Starting MS Excel 2016
Gambar 2.1 : Create Blank Workbook
Keterangan Gambar 2.1:
- Buatlah “Blank Workbook”
2. Setelah anda memilih Blank Workbook anda
akan di tampilkan halaman Work sheet seperti di bawah ini :
Gambar 2.2 : Work Sheet
3. Setelah anda Berada di tampilan Work
sheet seperti pada gambar 2.2 Pilihlah
tab Data pada MS Excel seperti pada gambar 2.3 di bawah ini :
Gambar 2.3 : Halaman MS Excel Data
Keterangan Gambar 2.3 :
1.
Pilih Tab “DATA”
2.
Pilih menu “Get External Data”
3.
Lalu pilih “From Text”
4. Ketika anda memilih “From Text “ anda akan di tampilkan
halaman Browse File cari lah file yang tadi anda sudah export berextensi file
.tsv
Gambar 2.4 : Browse File .tsv
Keterangan Gambar 2.4 :
- Ubahlah jenis type file menjadi “All Files”
- Pilihlah file “berextensi file .tsv” yang tadi anda Export
- Pilih “Open”
5. jika sudah anda “Open” anda akan di hadapkan
dengan Halaman Import Wizard seperti pada gambar 2.4.1 di bawah ini :
Gambar 2.4.1 : Import Wizard Step 1
Keterangan Gambar 2.4.1 :
- Pilihlah jenis file type di langkah ini saya memilih “Delimited” karna nanti table akan bisa kita pisahkan entah itu menggunakan commas atau tab sparate
- Lokasi file yang di import
- Isi file yang di import
- lalu “Next”
6. Selanjutnya anda akan di bawa ke halaman Import wizard
step 2 seperti pada gambar 2.4.2 di bawah ini :
Gambar 2.4.2 : Import Wizard Step 2
Keterangan Gambar 2.4.2 :
- Pilihlah type pemisah columns di langkah ini saya memilih “Tab”
- Hasil bentuk dari pemisah yang di pilih
- Jika sudah menentukan tekan “Next”
7. Selanjutnya
anda akan di bawa ke halaman Import Wizard Step 3 seperti pada gambar 2.4.3 di
bawah ini :
Gambar 2.4.3 : Import Wizard Step 3
Keterangan Gambar 2.4.3 :
- Menentukan column data format di langkah ini saya memilih “General”
- Hasil dari pemilihan Column data format
- Bentuk tampilan “General”
- Jika sudah tekan tombol “Finish”
8. Selanjutnya anda akan di bawa ke halaman Penempatan Import
data seperti pada gambar 2.4.4 di bawah ini :
Gambar 2.4.4 : Import Data
Keterangan Gambar 2.4.4
:
-
Langsung saja pilih “OK” lalu data akan masuk ke Work Sheet MS Excel seperti pada
gambar 2.4.5 di bawah ini :
Gambar 2.4.5 : Berhasil Import
data
2. Bagaimana cara memindahkan data dari
file seperti spreadsheet (excel, lotus 123, dsb) ke dalam database Oracle
disertai dengan contoh-contoh (script, screen capture, dsb)
Jawab :
Untuk Memindahkan data dari Spreadsheet Excel ke database
Oracle SQL Developer berikut langkah
memindahkan data Excel ke SQL Developer :
1. Dalam langkah ini saya sudah membuat contoh “Data
Anggota” Yang saya punya seperti pada Gambar 3 di bawah ini :
Gambar 3 : Contoh Data
2. Selanjutnya anda “Save As” ke dalam format “CSV (MS-DOS)
.CSV” seperti pada Gambar 3.1 di bawah ini :
Gambar 3.1 : Save As “CSV (MS-DOS) .CSV”
Keterangan Gambar 3.1 :
- Pilihlah save as Type
- Pilih Type “CSV (MS-DOS) (*.csv)”
- Save.
3. Langkah Save as file sudah selesai selanjutnya kita buka
SQL DEVELOPER
Gambar 3.2 : Starting SQl Developer
4. Setelah anda berada di halaman
menu utama anda koneksikan ke database yang nantinya anda ingin memasukan data
dari MS Excel yag sudah anda save as tadi ke dalam file .csv saya anggap anda
sudah masuk ke dalam database dan sudah terkoneksi jika belum anda bisa melihat
langkah seperti pada Gambar 1.1 di paling atas, selanjutnya import file .csv tadi ke dalam SQL
Developer seperti pada Gambar 3.3 di bawah ini :
Gambar 3.3 : Import Data
Keterangan Gambar 3.3 :
1.
Klik kanan pada “Tables”
2.
Pilih menu “Import Data”
Lalu anda akan di bawa ke halaman Browse File dan carilah
File yang tadi anda Save AS ke dalam bentuk .csv seperti pada Gambar 3.4 di
bawah ini :
Gambar 3.4 : Browse File .csv
Keterangan Gambar 3.4 :
- Menentukan lokasi file “.csv”
- Pilih file .csv yang mau di import dalam langkah ini file .csv saya “Book2.csv”
- Pilih “Open”
Anda akan di tampilkan pada halaman Import Wizard seperti
pada Gambar 3.4.1 di bawah ini :
Gambar 3.4.1 : Import Wizard
Step 1
Keterangan Gambar 3.4.1 :
- Pilih “Next”
Gambar 3.4.2 : Import Wizard
Step 2
Keterangan Gambar 3.4.2 :
- Masukan Nama Table di sini saya isikan dengan nama “Data_Anggota”
- Tekan “Next”
Gambar 3.4.3 : Import Wizard
Step 3
Keterangan Gambar 3.4.3 :
- Tekan “Next”.
Gambar 3.4.4 : Import Wizard
Step 4
Keterangan Gambar 3.4.4 :
Perikasalah apakah nama data Columns sudah benar pastikan
nama data columns tidak menggunakan “space” itu mengakibatkan terjadinya Error
jika ingin di beri space gunakanlah “ _ “ contoh :
Salah : “ No Tlp “ di pastikan penulisan tersebut
mengakibatkan Error.
Benar : ” No_Tlp ” di pastikan Penulisan seperti itu tidak
mengakibatkan Error.
-
Tekan
“Next”.
Gambar 3.4.5 : Import Wizard
Step 5
Keterangan Gambar 3.4.5 :
- Tekan “Finish”.
Setelah anda menekan Finish anda akan di hadapkan dengan
Popup windows notification yang menyatakan bahwa import berhasil seperti pada
Gambar 3.4.6 di bawah ini :
Gambar 3.4.6 : Popup Windows Notification
Keterangan Gambar 3.4.6 :
- Notification Windows popup yang menyatakan anda berhasil mengimport data
- Lihat di bagian table list nama Tables “Data _Anggota” sudah muncul
5. Bukalah
tables “Data Anggota” yang baru saja di tambahkan
seperti pada Gambar 3.4.7 di bawah ini :
Gambar 3.4.7 : Open Tables Data_Anggota
Keterangan Gambar 3.4.7 :
- Klik kanan pada tables “Data_Anggota” lalu Pilih “Open”
- Pastikan Tables “Data_Anggota” sudah terbuka di tab
- Pilih di bagian “Data”
- Isi Data dari Tables “Data_Anggota”
Selamat Anda sudah berhasil Menambahkan data Dari MS Excel
ke dalam Oracle SQL Developer.